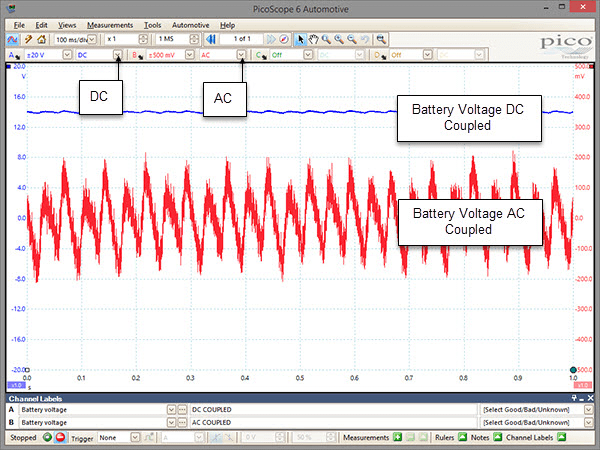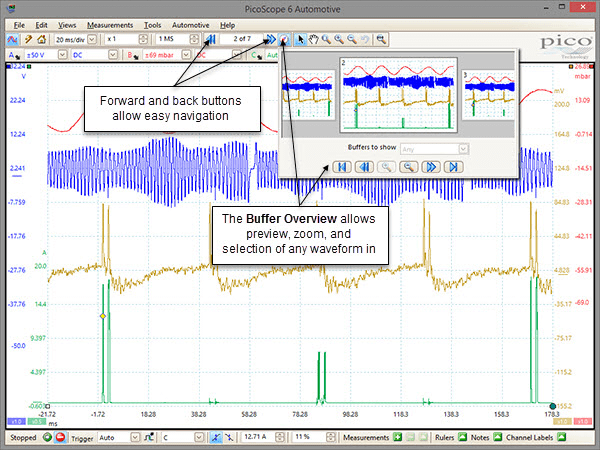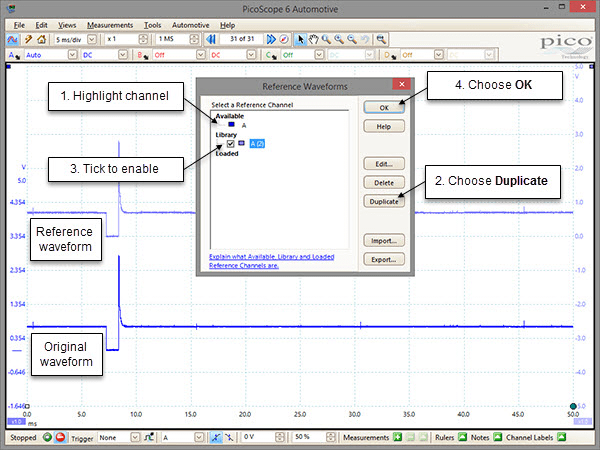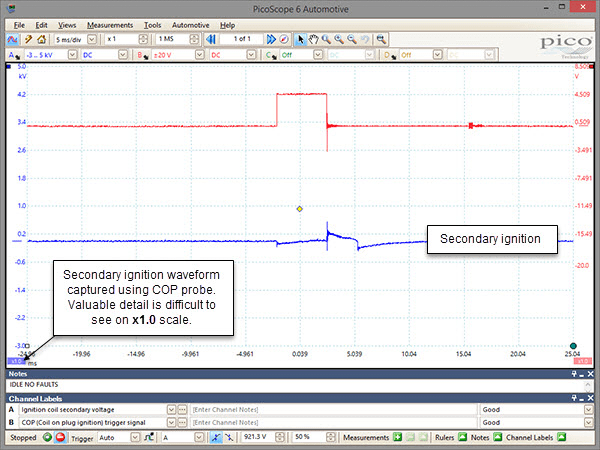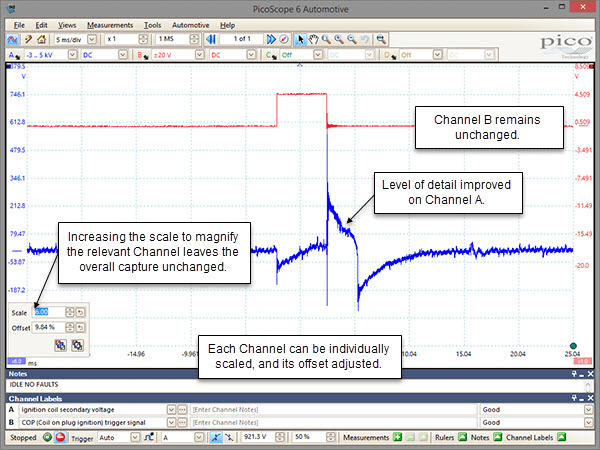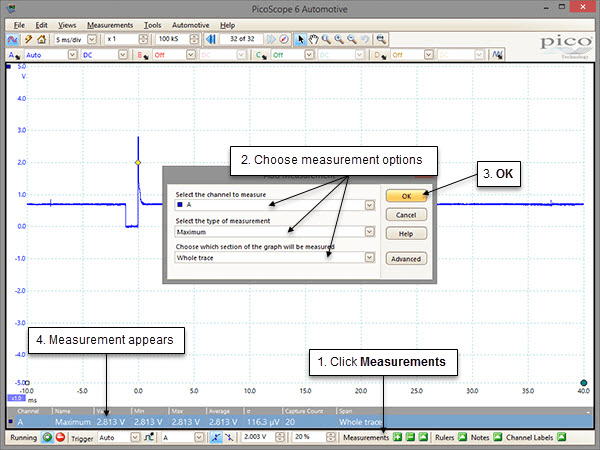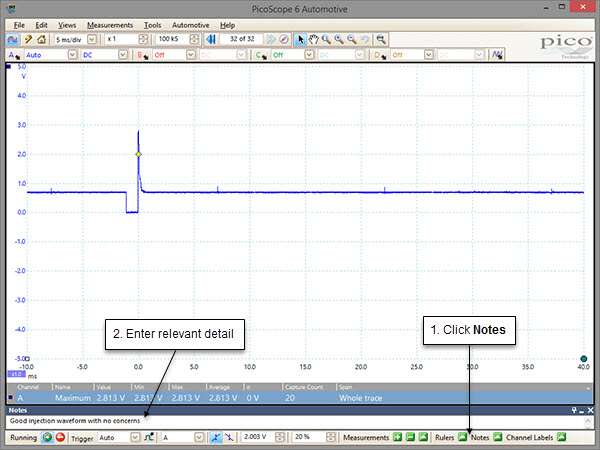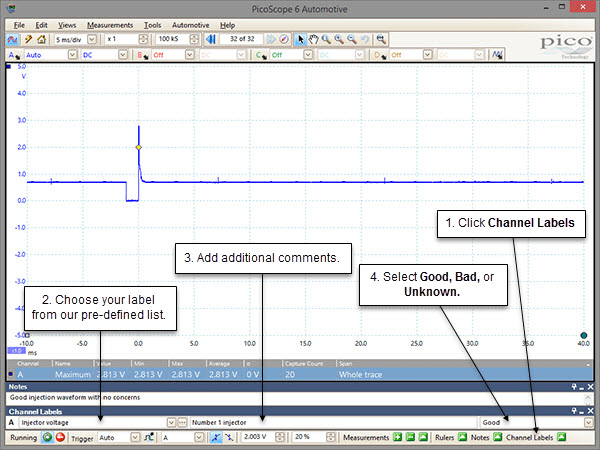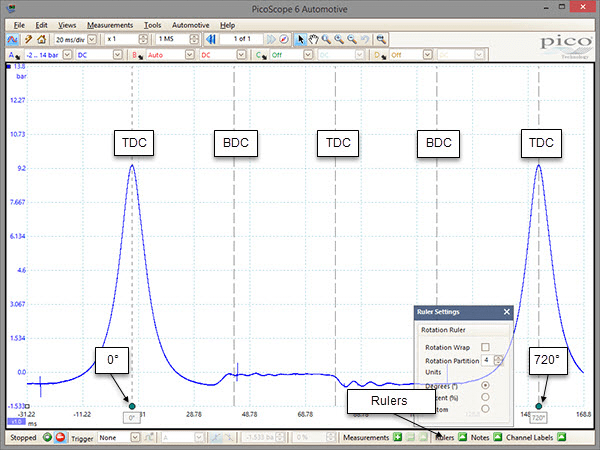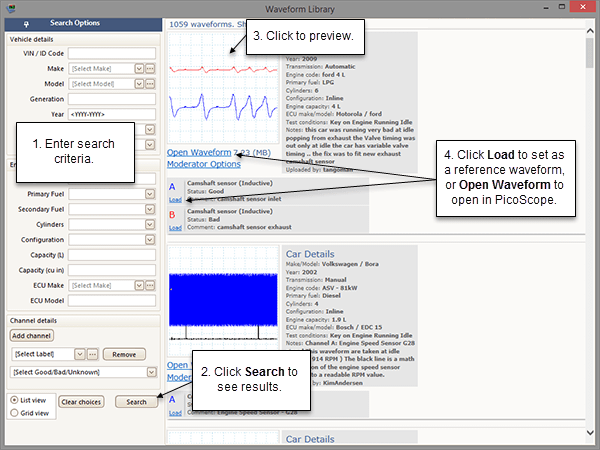Scope School Part 3 - Tips and Tricks
While we never stop learning in this ever-evolving trade of ours, we have to bring Scope School to a close. So I want to finish off by talking about some of the tips and tricks of PicoScope that can make life easier as you develop with this essential tool.
In this final chapter, I’ll cover some capture and analysis features that I'm sure you'll find invaluable during your diagnosis.
Coupling
The Coupling option is located next to the voltage range control. The default DC setting allows the scope to display both the DC and AC aspects of the input signal.
When selecting the AC coupling option, we block the DC component of the input signal and allow only the AC to be displayed on screen.
As an example of the value of this feature, connect Channels A and B of your scope across a 12V battery and start the engine (enabling the alternator to commence charging).
Leave the coupling option of Channel A set to DC (±20V) and select AC coupling for Channel B (±500mV).
Channel A will display the DC voltage, and Channel B will display the AC voltage across the battery revealing the alternator ripple.
We are measuring the same voltage but gaining the value of two properties from it. Applying this coupling feature to fuel rail pressure sensors and certain active wheel speed sensors will reveal much more.
Buffers
There may be times when you are using your scope where you miss the event you are trying to capture.
This could be a momentary misfire or a drop in signal while wiggle-testing a wiring harness.
Stopping the capture and using the buffer feature enables you to scroll back through time, a screen at a time.
PicoScope stores the last 32 screen captures (or more, depending on scope settings), allowing you to scroll through your data to find and view the waveform with the misfire or signal dropout; this is the proof needed for you and your customer.
Alarms
The alarm feature of PicoScope can be used to emit a beep (or any .wav file of your choice) when your waveform meets its trigger criteria.
A good use for this are intermittent problem vehicles, which often run fine when the test equipment is attached.
The alarm feature allows you to walk away from your diagnostic setup, safe in the knowledge that PicoScope will alert you with an audible warning when a fault occurs.
To do this, set your trigger as normal, then under Tools > Alarms enable the Beep option and then the Capture option (under Event). Confirm by clicking Apply and OK.
Waveforms
Reference Waveforms
Reference waveforms are a great way to help you compare a known, good waveform against your captured suspect waveform, on the same screen.
With your known good waveform on screen, select Tools > Reference Waveforms and then select the waveform channel of interest from the Available list.
Now click the Duplicate button and tick the box adjacent to your highlighted waveform in the Library list, then click OK.
A duplicate of your known good waveform will appear (and remain) on screen while you capture a suspect waveform for comparison.
Scaling
Often when reviewing waveforms, the valuable detail is hidden until we zoom, measure or filter.
Zooming is an invaluable tool, but can add confusion when trying to keep track of the general perspective of the whole waveform (the zoom overview does help here).
However, by using the scaling feature of PicoScope you can adjust the individual scales of each channel, revealing additional detail of each waveform while maintaining the original size of the overall capture.
The left Figure shows Channel A secondary ignition waveform as captured with very little detail visible and the right Figure shows the same Channel A secondary ignition waveform after the scale has been increased 6 times (x6.0), while the overall waveform view (screen size) remains unchanged.
Note: As you adjust the scaling you may have to adjust the offset to keep your waveform on screen. The quickest way to do this is to drag the channel axis (the column of numbers to the left or right of the grid) up or down.
Measurements, Notes and Channel Labels
A waveform has countless pieces of information contained within it.
You may wish to share and highlight specific areas of interest within the waveform for customer proof, or to reference at a later date.
You have three ways to highlight areas of interest:
Measurements
Clicking the Measurements button will reveal the Add Measurement options.
Select the channel to which you wish to add a measurement, the type of measurement (the figure right shows the maximum voltage) and the area of the waveform you would like to measure (I have chosen the whole trace).
Click OK after your selection to add your chosen measurement to your waveform as a numerical value. This will remove any guesswork and can be done before, during or after capture.
Notes
Clicking on the Notes button will open a text field entitled Notes in which you can type any text you choose. Information that will assist with future referencing, sharing, training, or warranty return is ideal. (See figure below left)
Channel Labels
Clicking the Channel Labels button will open the channel identification fields, allowing you to label each channel quickly from a list of predefined descriptions. You can then add a comment about the label and highlight whether the signal was Good, Bad or Unknown. (See figure below right)
Rotation Rulers
Arguably one of the best new features added to PicoScope 6 Automotive is Rotation Rulers.
The Rotation Rulers allow you to identify the start and end time of a particular interval of interest within your waveform.
A typical example of their use is a compression waveform, knowing that in 720° of crankshaft rotation we will see the complete four-stroke cycle.
The turquoise Rotation Ruler handle is located at the bottom right of the scope screen. Drag two of these Rotation Rulers onto your waveform to denote the start (0°) and end (720°) of the engine’s four stroke cycle.
With the 0° and 720° rulers in place click on the Rulers button on your tool bar, and increase the number of Rotation Partitions to 4. PicoScope places additional rulers distributed equally between the 0° and 720° markers to give you the BDC and TDC points throughout the 720°, revealing the events in your compression waveform during the four stroke cycle (Compression-Power-Exhaust-Intake).
Waveform Library
Another great new feature is the Automotive Waveform Library. There are countless times when it would have been useful to have a comparison waveform for a circuit under test.
Often this would involve sifting through your own library, or ringing round colleagues in the hope someone may have the waveform you are after.
PicoScope 6 Automotive 6.9 now contains a feature called Waveform Library Browser found under the File menu.
This new feature will enable you to search a global database of waveforms that have been uploaded by PicoScope users from around the world.
Once logged into the Waveform Library Browser you will find numerous search options allowing you to locate a relevant waveform for a specific manufacturer or model. With your search criteria filled in, click on the Search button. You are then presented with a selection of waveforms that match your search options.
If you wish to set one of the search results as a reference waveform simply click the Load button to load it into your existing capture. Alternatively, click the Open Waveform button to open the waveform in your current scope screen with all Voltage, Time, Trigger, and Probe settings appropriately set.
Not only can you browse waveforms, but equally important you can contribute by uploading and sharing your own captures, assisting other users around the world.